As you build your Study, there may be additional options to add a little magic to how your data is analysed. Next to every Item you’ll see the vertical three dots – the ellipsis menu. Click on that to display your menu options.
– Note: some menu options are only available for Survey Items.
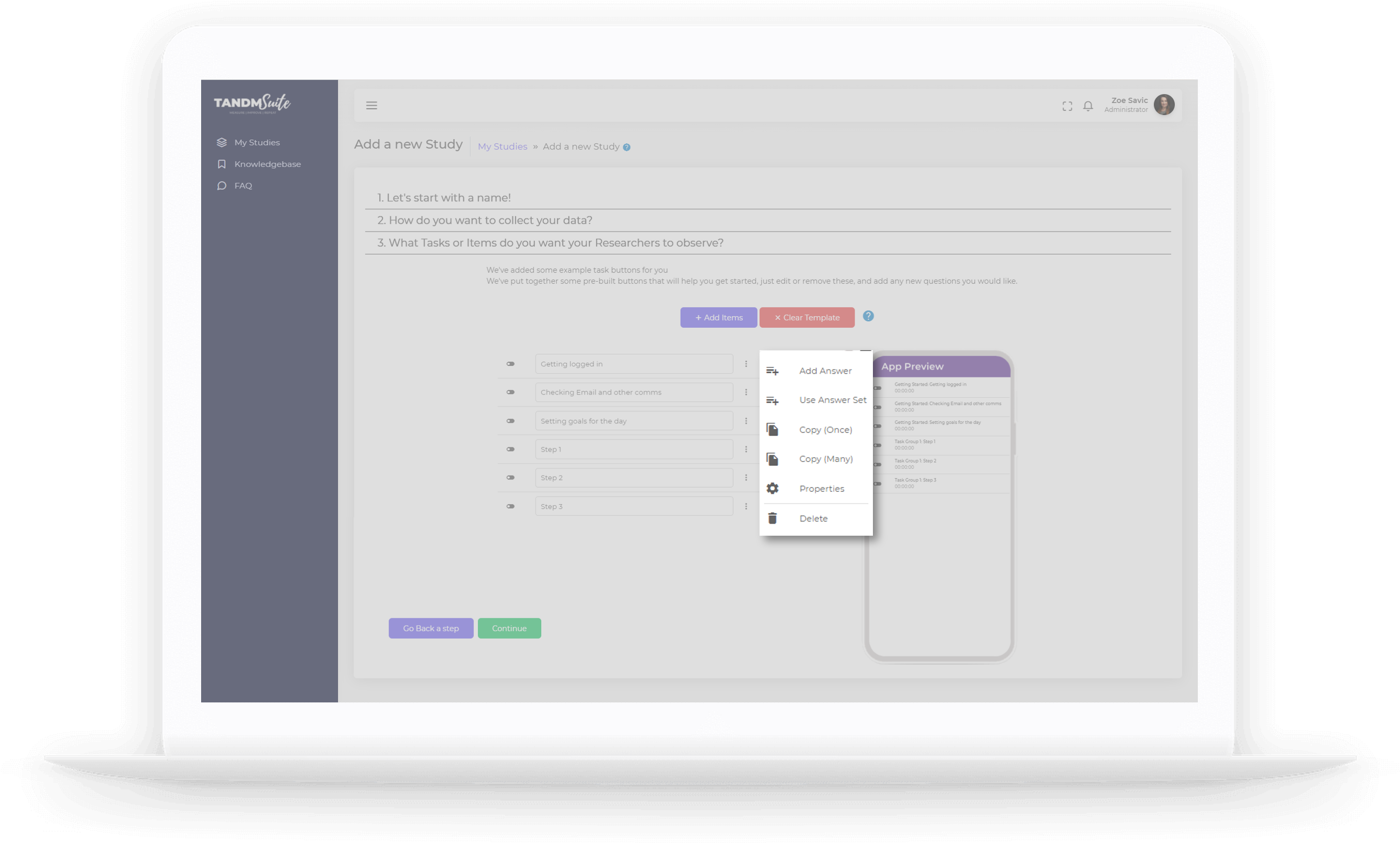
GLOBAL MENU
Copy (Once) / Copy Item
Why recreate the wheel when you can simply copy it? A great tool if the difference between items is only minor.
TIMER SPECIFIC MENU
Add a Tag Item (RetroTag only)
Add items to be included within the specific RetroTag group
Add a Popup Item (Popup only)
Add a Counter, General Timer or Note timer within the specific Popup group
SURVEY SPECIFIC MENU
Add Answer | Adds another answer option to your survey question. Once clicked a new field will appear for you to type/paste your required answer option.
Use Answer Set | There are many frequently used answer sets and instead of you having to type them all out, why not have a list you can select from!:
Agreement Scale | With options to have 2, 3, 5 or 7 answer options, this will display “agree/disagree” scales, based on the number of options you require
Number Scale | With options to have 5 or 10 answer options, this will display a numeric scale based on the number of options you require. Great for ‘ranking’ type questions.
Rating Scale | With options to have 4 or 6 answer options, this will display “excellent/poor” scales, based on the number of options you require
Satisfaction Scale | With options to have 5, 6, 7 or 9 answer options, this will display “satisfied/unsatisfied” scales, based on the number of options you require
*NOTE: All Answer sets have Property settings which help graphing requirements later in the Study journey. These are automatically adjusted to the specific answer to ensure optimal graphing capabilities.
Copy (Many) | A great option when you have multiple questions utilising the same answer set. Type/paste all questions, one per line, that are to have the same answer set. Hit Copy when you’re finished and your study template with populate with all your new questions.
Properties
This allows you to add an extra layer to your data to be able to dive a little deeper when it comes to analyse your results. Here you’ll be able to attribute things list cost, location and rankings to your regular questions and/or tasks.
Different Items have different Properties super powers:
SURVEY PROPERTIES
Observed Detail Title | With all Survey questions being recorded as an Observed Detail for future data analysis options, here is your opportunity to give a short title, rather than recording the entire question.
– See Editing in TANDM to learn more about managing Observed Details
Remember Last Answer Given | This is great when you’re expecting the same Observed groups to take the same survery. As the title suggests, it will remember the answers given the last time they took the survey. Tick the box to activate for the associated question.
Tag All Buttons | Use the tickbox and associated dropdown to ‘tag’ all survey answers provided with the information selected
TIMER PROPERTIES
Counter | Add details on size of increment and cost associated with each click. Option to be able to count up and down also included
Timer | Add a cost per time increment. Great for calculating labour costs
Fixed Time Amount | Add the amount of time this Item will represent, using the dropdown menu to allocate the unit. Also add a cost per time increment to the timer if required.
Group Timer | Include a name for each group of timers as well as adding a cost per time increment
Note/Comment Timer | Add a cost per time increment to the timer.
RetroTag | Add a cost per time increment to the timer. Select the checkbox to allow only one ‘tag’ to be selected (as opposed to the default of multiple)
Popup | Click the checkbox to also record and overall timing. You can also add cost information.
Pass Fail | Add a cost per time increment.
Once you’re happy with the layout and function of your template, click “Continue”.
